Submitting Electronic Evidence
When making an application you can choose to upload your evidence before you submit your application. Or, you can wait for the automated action to provide the evidence as is current practice. If you choose to upload evidence before the application is submitted you will not receive an automated notification.
In all other circumstances you will receive a Document Required action in your actions and notifications. The easiest way to submit evidence is electronically and the maximum file size is 8MB. You can keep the size of your scanned files to a minimum by using compression, scanning in black and white rather than colour, by using a resolution of 300 dots per inch (DPI). Supported file types include PDF, RTF and TIFF.
Applications: Upload documents before submission
When making an application you now have the option to upload documents before the application is submitted. If you are providing evidence for something other than a substantive application or want to wait for the automated action scroll down this document.
NOTE: When completing the means and merits assessments, CCMS will list the evidence you are required to upload in support of the application.
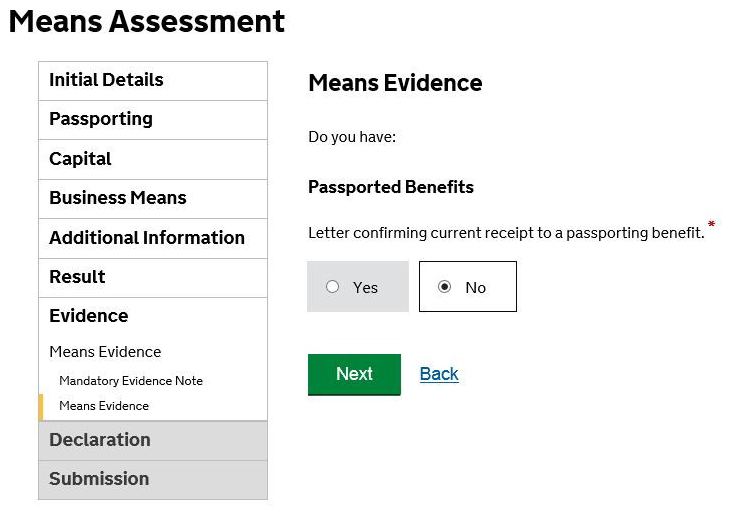
An option is available on the application summary screen. To begin providing evidence click Document Upload.
NOTE: You should only use this option if you have all of the evidence available.
If you are going to have the evidence shortly, you should submit your application and upload your documents to the automated action.
The Document Upload option will only be available when all application sections are complete.
NOTE: If the Document Upload link is greyed out, this usually indicates that your user role does not have the correct access and is not a system defect. Check with your local CCMS Firm Administrator.
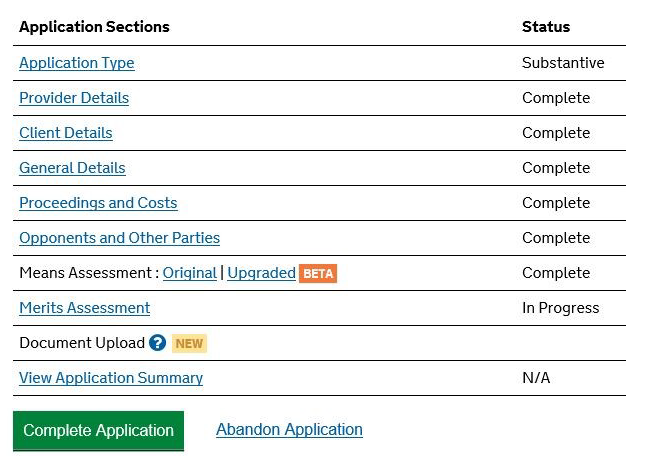
Evidence should only be provided if all evidence is available. If this is the case select Yes.
Click Browse to open your file system and choose the document you want to upload.
Choose a Document Type from the drop-down menu.
Click Upload to upload the document. The document will appear in the files uploaded table.
Repeat the process to upload more documents.
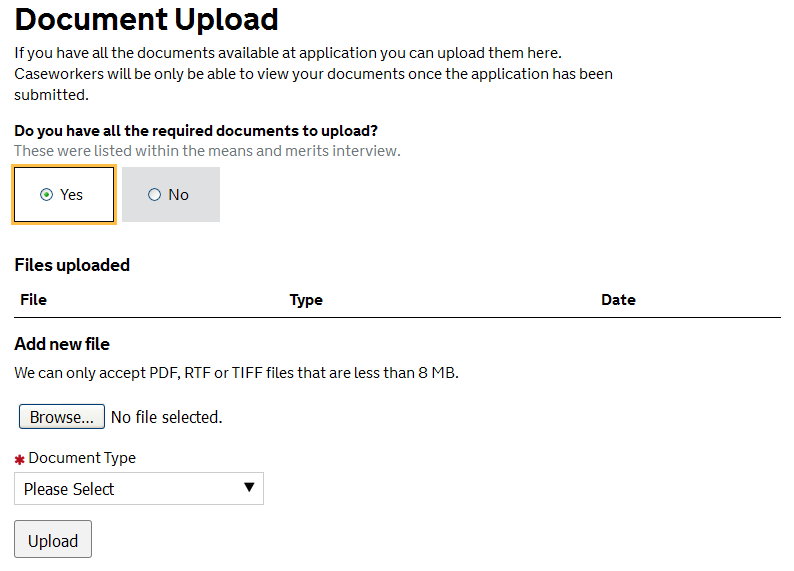
When you have finished uploading documents click Return to Application.
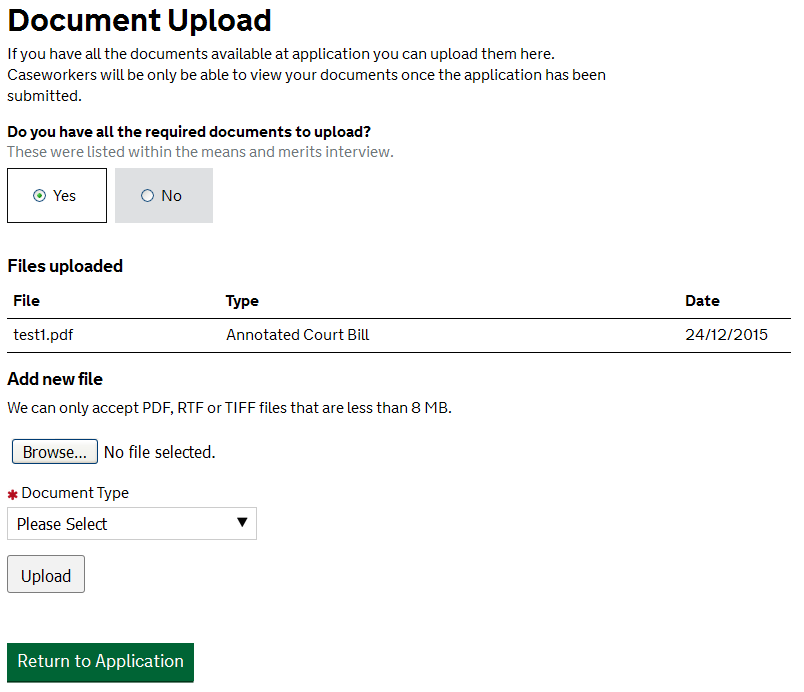
Once documents have been uploaded you can begin to submit the application. You will not receive another action to upload documents unless the assessing caseworker requires further information.
Uploading Evidence: All other circumstances
Click Documents Required to see the action information.
The piece of work you have submitted will be processed once the required documents have been uploaded.
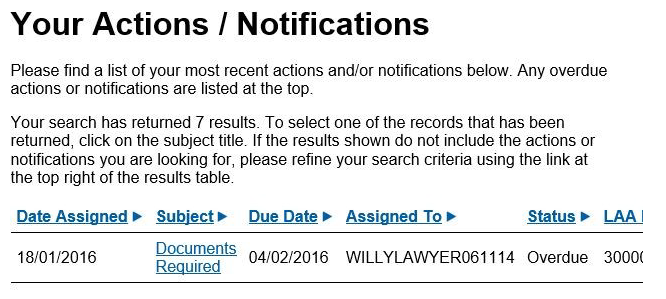
Requests for documents and evidence are sent as Documents Required actions and are received in the Actions and Notifications section of CCMS.
NOTE: The LAA are unable to process the work submitted, e.g. application, amendment or bill, until the required evidence has been submitted. Please keep this in mind when querying whether a piece of work has been processed.
The Documents Required action details the list of information requested. Other information is also shown; for example, the due date, status, and the user the action is assigned to.
Click Provide Documents or Evidence.
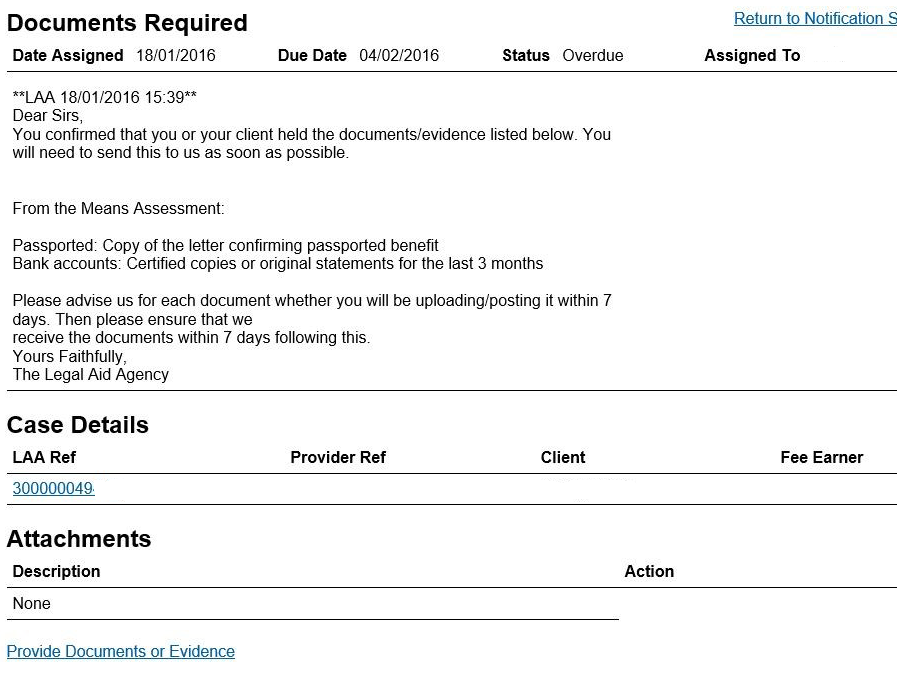
Click Add Electronic Document.
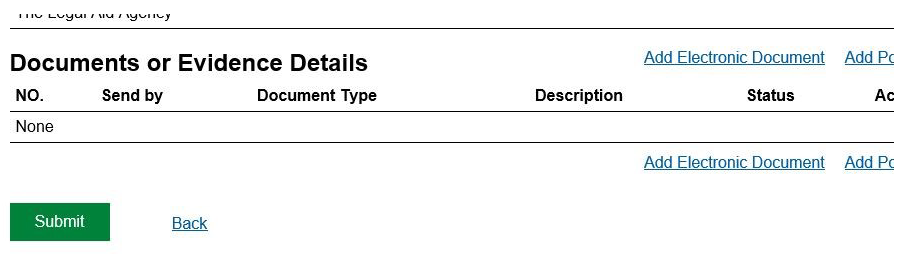
Choose an option from the Document Type drop-down box.
Enter a Brief description of the document.
Click Browse to open your file management system.
Click Next.
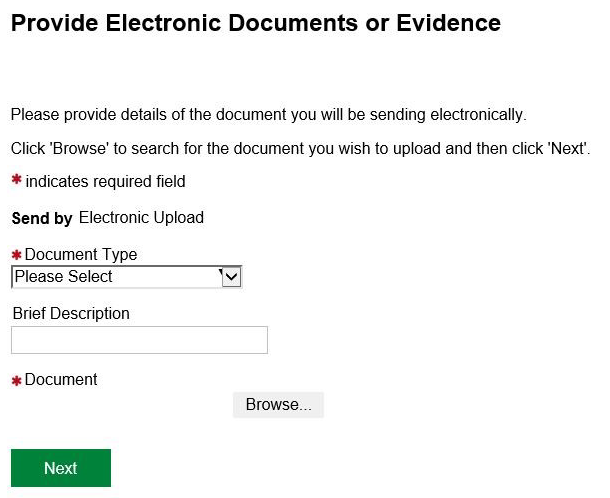
The uploaded document will appear in the Documents or Evidence Details table. Repeat the process to add more documents then click Submit to upload to CCMS.
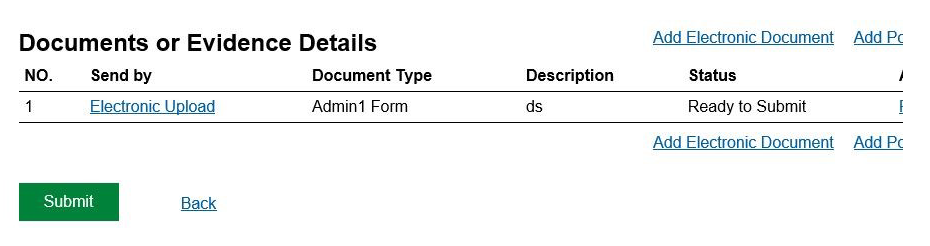
NOTE: The Submission Confirmation screen confirms the documents have been attached to document request link. The documents are not yet received by the LAA. To send the documents to the LAA you must provide a notification response. If you don’t provide a response, your submission may be delayed.
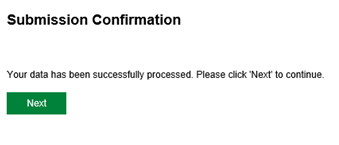
Click Return to Notification.
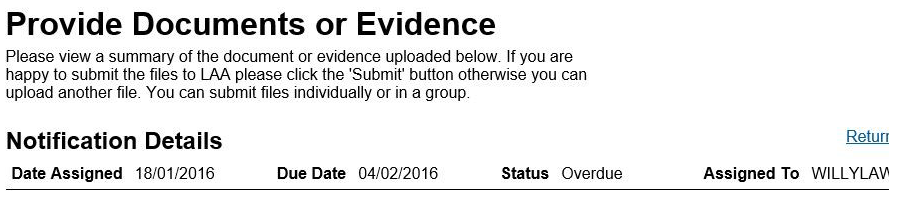
Choose Documents Sent from the response drop down box.
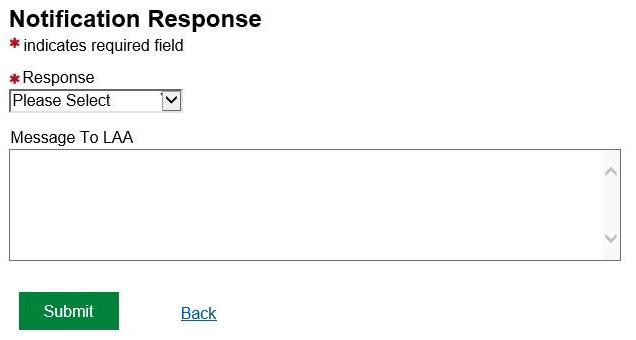
IMPORTANT: Please do not select Documents Not Sent as the response as this can delay your application, amendment or bill being processed.
Enter a message to the LAA if appropriate.
Click Submit.
NOTE: If you have received a documents required action and do not have the documents or evidence, but do plan to provide them shortly. Do not change the response field. This will close the action and remove it from your list of Actions and Notifications.