This guidance outlines the ability to upload documentation to the Request Details section of case enquiries, without having to wait for a supporting Documents Required action.
This functionality can be found when drafting the following:
General Enquiries
Claim Upload
Claim Upload (Pricing Only)
Provider Transfer Request
Reopen Closed Case in PUI
General Enquiry
General Complaint
Request Prov Account Statement
General Means Enquiry
General Merits Enquiry
General VHCC Enquiry
Case Specific Requests
Change Submitted Item Status
Reinstate Certificate
Case General Enquiry
Legal Appeal Review Request
Req to release funds to client
MPA Request
Case Complaint
Adjustment Bill Request
Means Review
Req Client Account Statement
Req your Case Bal Statement
Req Client Case Bal Statement
JR Disc. Payment Review Request
JR Discretionary Payment Req
Means Case Enquiry
Billing Case Enquiry
Merits Case Enquiry
VHCC Case Enquiry
Complete the Request Details section, ensuring the mandatory fields are completed as a minimum.
Then, click on the Document Upload link at the bottom of the page to attach your supporting documentation.
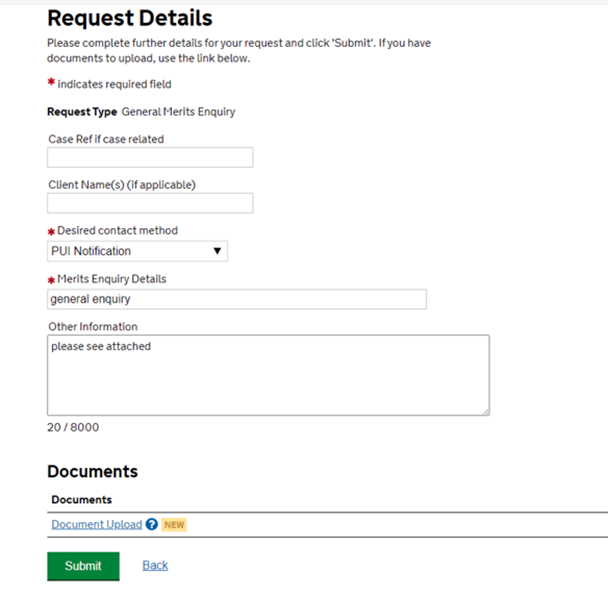
You will then be prompted to confirm if you have documents you would like to upload to support your request.
Select either Yes or No.
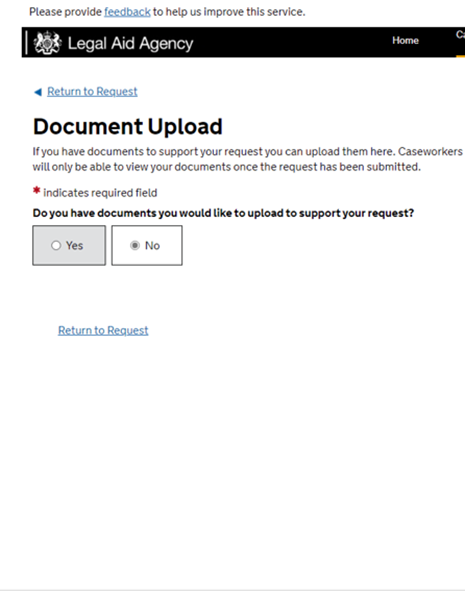
If you have selected Yes, click Choose File to upload your document to CCMS. The file name will then be presented once the upload has been successful.
Next, select the appropriate Document Type from the drop-down list and provide a brief Document Description if relevant.
Once complete, click Upload.
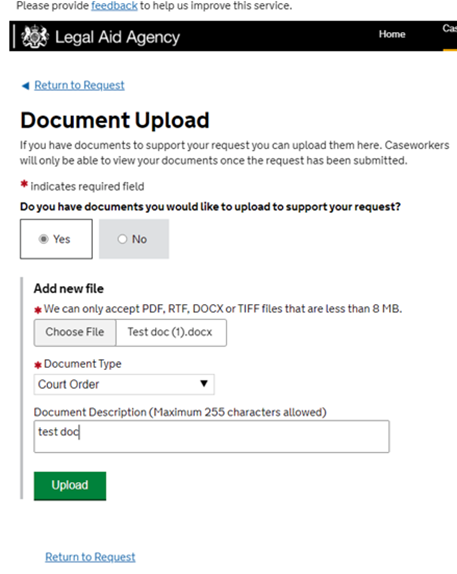
Once the documents have been uploaded, they will display on the Document Upload screen. Multiple documents can be uploaded to one enquiry by selecting ‘Choose File’. You will also be able to remove documents by using the remove option (prior to submission).
Click on the ‘Return to Request’ link on the Document Upload screen to review and complete the enquiry.
NOTE: You will have the ability to submit the request from the ‘Request Details’ screen only.
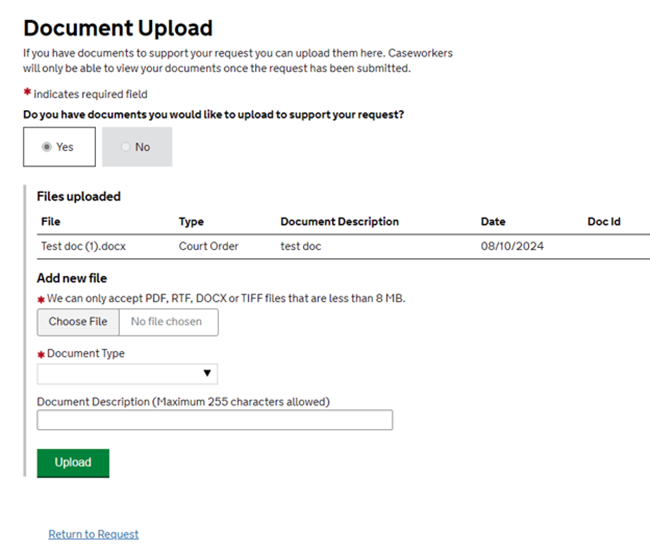
You will then be able to click Submit on the Request Details page, which will now include the supporting documentation.
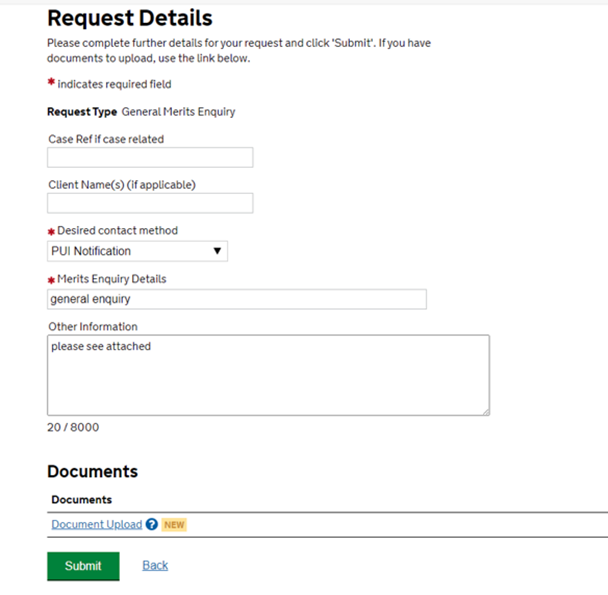
NOTE: The document(s) that you have uploaded will not display on the Request Details screen. However, if you want to double-check the documents you have uploaded, you can return to the Document Upload screen prior to submission of the request to check everything is correct.