CCMS determines whether you are submitting an FGF or FAS claim based on the application date of the case and will only ask you for the information relevant to the correct scheme.
Log in to CCMS and search for the relevant case in Cases and Applications. Scroll down to the Available Actions and select Billing.
NOTE: You will only be able to submit a bill on a case in CCMS if the provider has allocated costs to you.
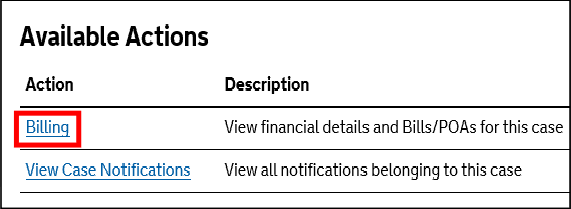
From the Case Statement of Account the financial information of the case can be viewed.
Scroll down and select Create Bill.
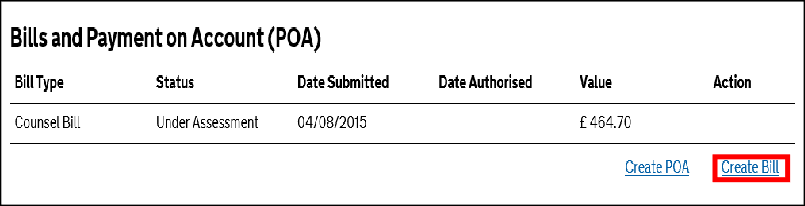
Click Bill Details to begin entering the claim.
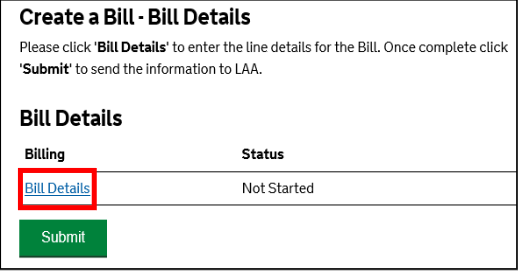
NOTE: Do not click Submit until bill entry is complete.
Select the type of bill from the drop-down list.
Click Next to continue.
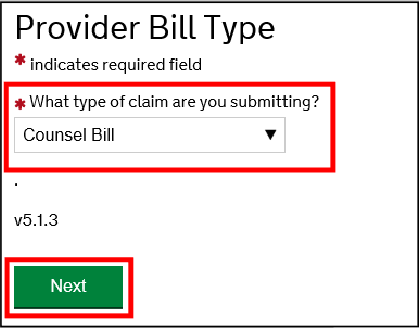
Confirm if you will be claiming disbursements then click Next.
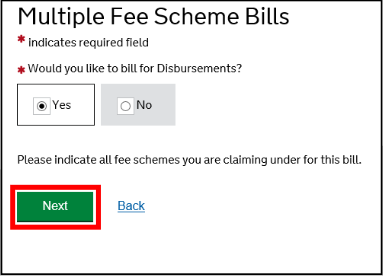
Confirm if this is a FAS 24 hour escape case, then click Next.
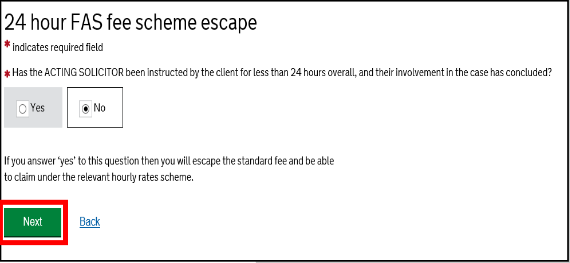
Select the Aspect of Work this bill relates to and click Next.
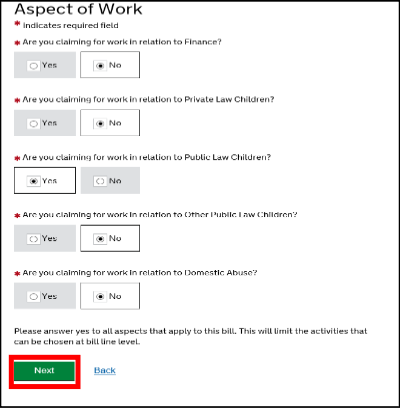
Complete the Hearing Unit Entry details.
NOTE: CCMS will know if the case is FGF or FAS and offer the appropriate activity types and other claim fields.
To add additional activities select the Add button and complete the additional fields that appear.
If there are no details to be added select Remove.
Click Next to continue.
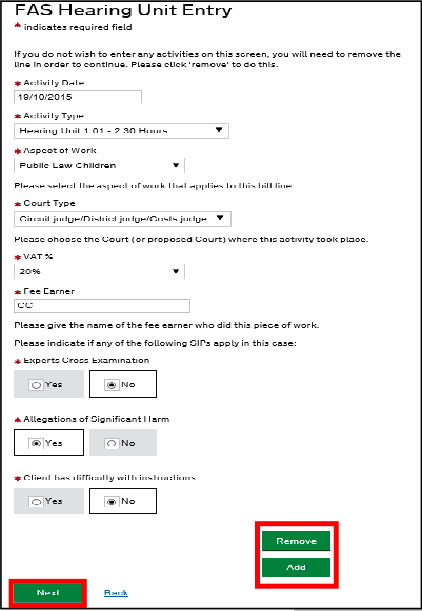
Complete the FAS / FGF Non Hearing Unit Entry details.
This screen can be used to add any court bundles authorised by the court and claim the exceptional travel fee. A similar screen will be presented if billing
under the FGF scheme for SIPS to be included.
Use the Add and Remove buttons to add or remove additional entries.
Click Next to continue.
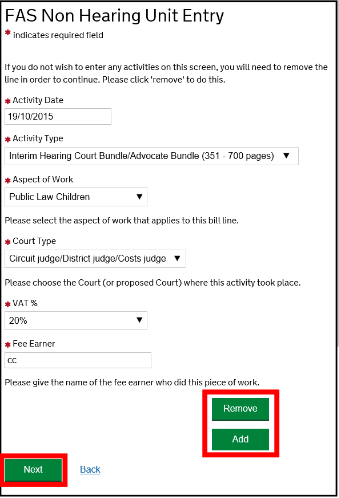
The Disbursements screen is where you can claim for travel or hotel expenses for a FAS claim. FGF claims will show a similar FGF Travel and Waiting Lines screen.
Use the Add and Remove buttons to add or remove additional entries. Click Next to continue.
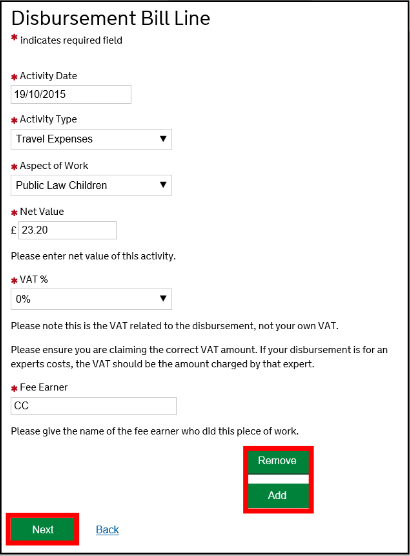
The Assessment Summary screen is shown. Click Confirm to continue.
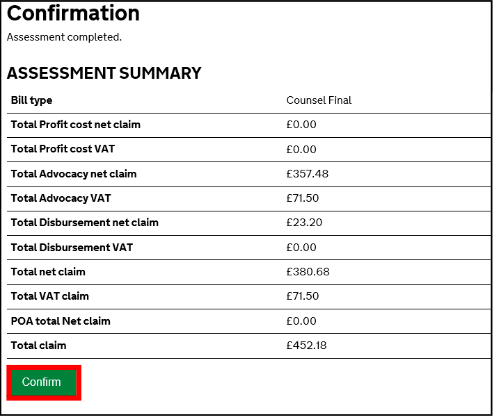
The Create a Bill – Bill Details screen is shown.
Click Submit to begin the bill submission process.
To access additional options before submission, click Bill Details to amend bill details, click Bill Summary to view a summary of the bill.
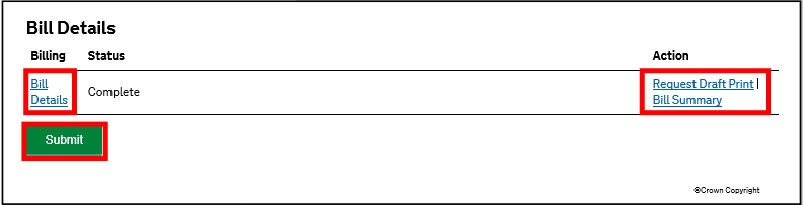
The Sign Declaration screen is then shown. Tick both check boxes and click Continue to submit the bill.
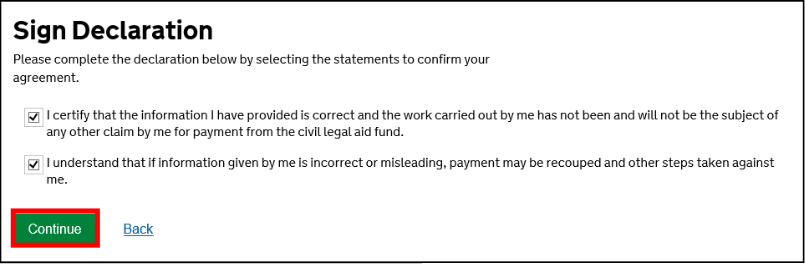
The Submission Confirmation screen is now shown, click Next to return to the Case Statement of Account screen.
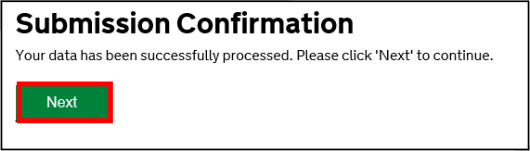
NOTE: A document/evidence request will be sent to the person who submitted the bill. This must be processed before the LAA can process the claim.
For more information on sending evidence, please see the Submitting Electronic Evidence or Submitting Evidence by Post guidance.
To check the status of the bill submitted, follow the first step to view the Case Statement of Account.
When a claim is rejected, users are able to copy the rejected bill. Users can step back through the original bill and make any amendments required. Users will be asked to submit evidence again, as you would with a paper bill. To begin this process click the Copy action from the Bills and Payment on Account
table.
Claiming for an aspect of work that falls outside the scope of the certificate
- Previously CCMS did not prevent the user to bill for work that falls outside the scope of the certificate resulting in rejection, assessment or request for further information. A bill will no longer be accepted if the aspect claimed does not match the proceedings granted in the case.
- A provider or advocate entering a claim for an aspect of work not included in the scope of the certificate will receive an error message confirming that they have selected one or more categories of work that does not match any of the proceedings granted in this case.
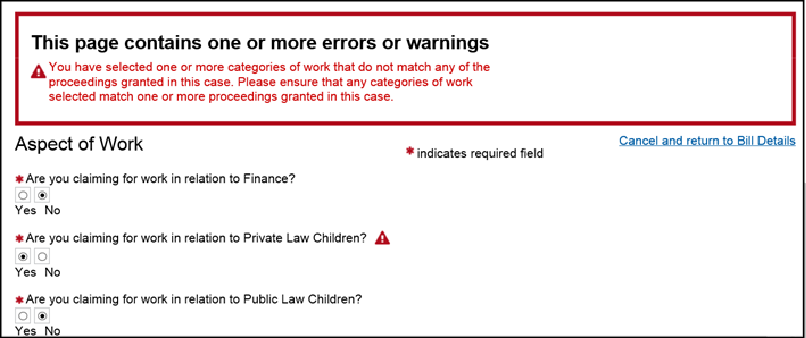
The user is able to amend the aspect of work and continue with their bill.