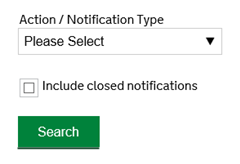Managing Notifications
In this guide, a request for documents is used as an example. Other notification types include requests to submit your bill online to the LAA or confirmation of bill payment.
From the homepage click your Actions and Notifications or select Outstanding Actions or View Notifications.
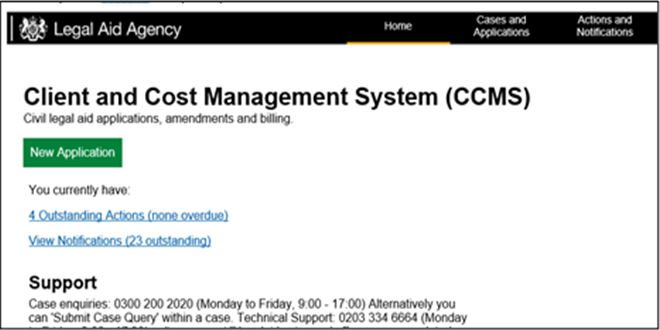
Click on the notification Subject link to open the notification.
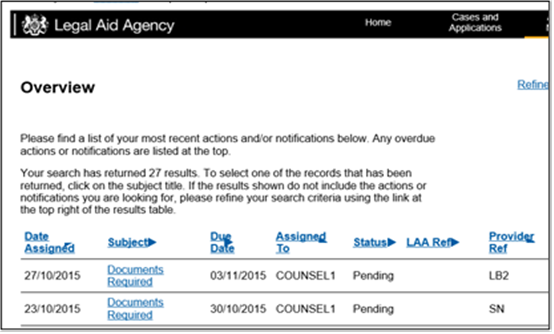
NOTE: To sort your actions and notifications, click the headers (Date Assigned, Subject, etc.) to reorder the results table.
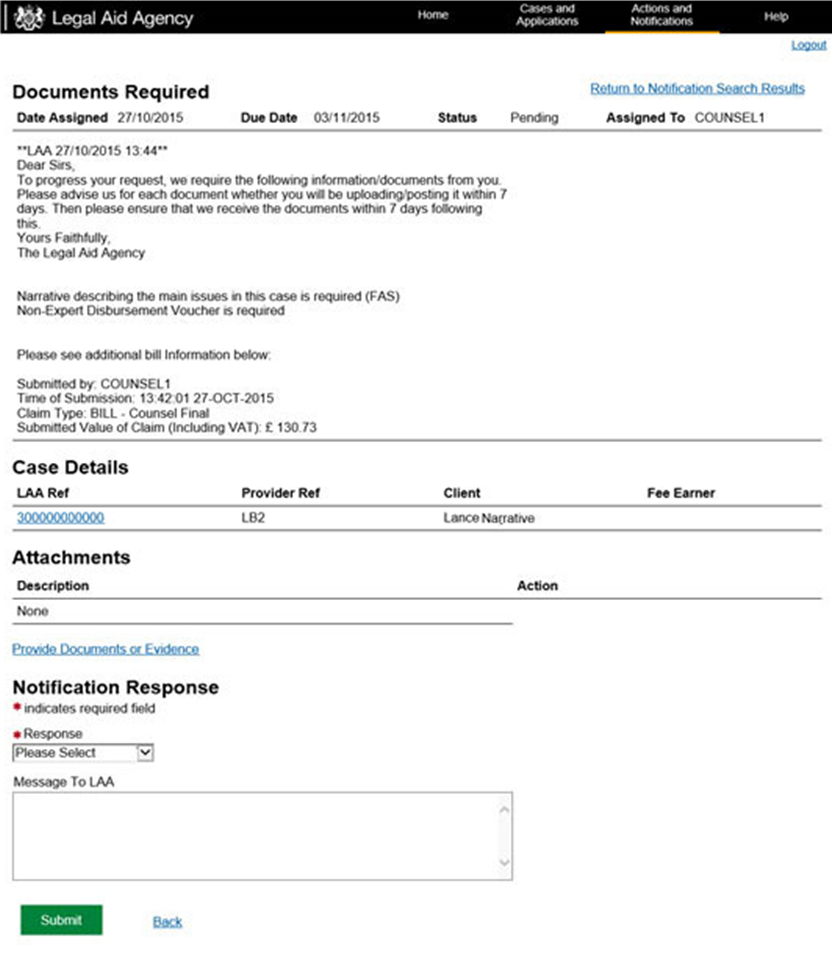
To upload documents click Provide Documents or Evidence.
Once you have uploaded or sent documents to the LAA you must set a response to the notification using the notification response drop-down and free text field.
Click Submit to send the response to the LAA.
NOTE: After an action or notification has been completed it is closed and removed from the table of outstanding actions and notifications. This closed correspondence can be accessed by using the refine search option.
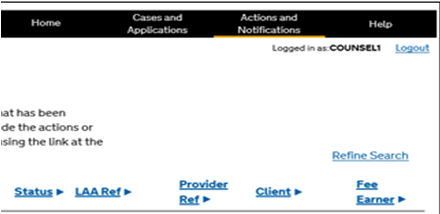
Use the search options shown on screen to find the closed correspondence.
If you are looking for something that has been closed, you must tick the include closed notifications box then click Search.