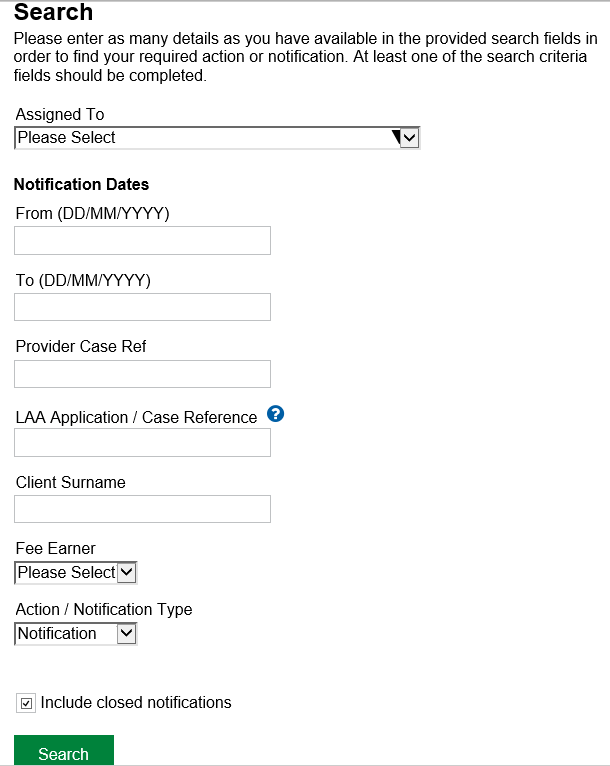Managing Notifications
The LAA will send you notifications as a replacement to paper correspondence. This includes certificates, notice to show cause and general correspondence. Notifications may contain attachments. Within the notification you can provide a response electronically. We will continue to send information to the client in a paper format.
You can also re-view actions and notifications that you have previously viewed and responded to.
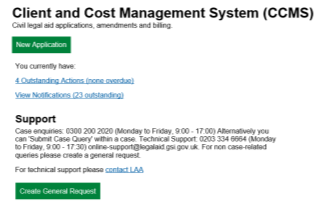
Click on the link in the Subject column to open the action or notification.
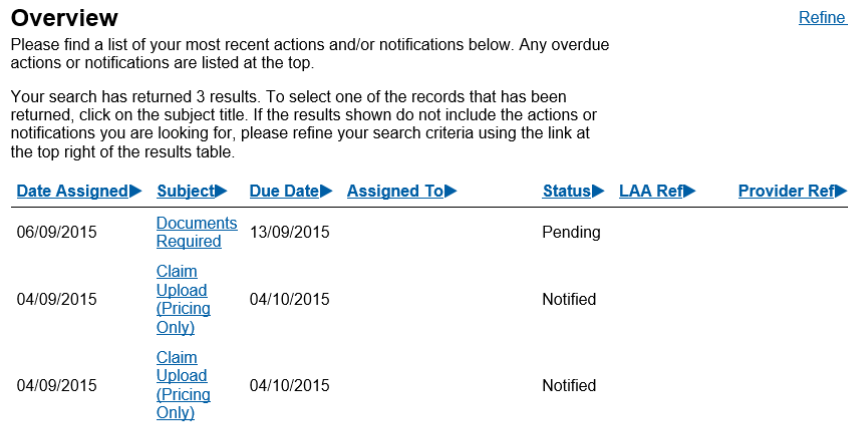
From the home page click Actions and Notifications or select Outstanding Actions or View Notifications.
NOTE: You can reorder the table by column heading by clicking on the blue headers for each column, e.g. clicking on the Date Assigned column heading will reorder the table by date.
Information such as required evidence and due date can be found in the top half of the screen.
To provide a document click Provide Documents or Evidence.
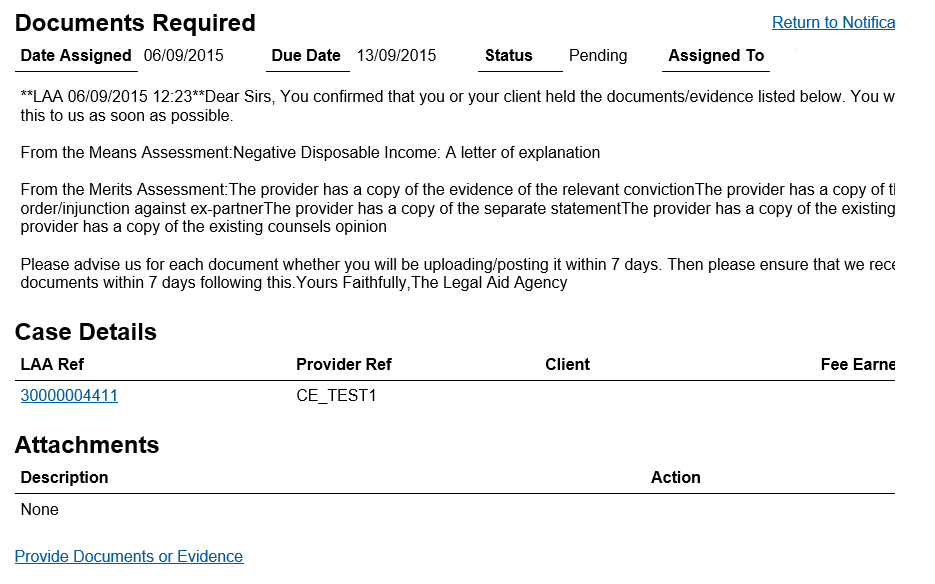
When sending the response (which may include sending documents to the LAA) you must select a response from the drop-down list, otherwise your documents will not be sent.
NOTE: Only select acknowledge if there are no further queries as this closes the enquiry.
To write a response to the notification, use the response box in the bottom half of the screen.
Click Submit.
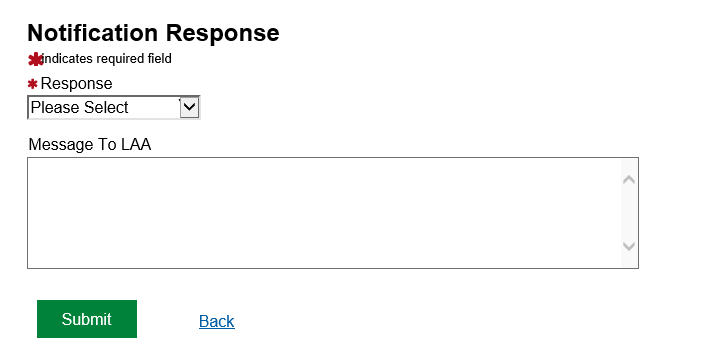
It is possible to access notifications that you’ve previously viewed from the Your Actions/Notifications screen. Click Refine Search.
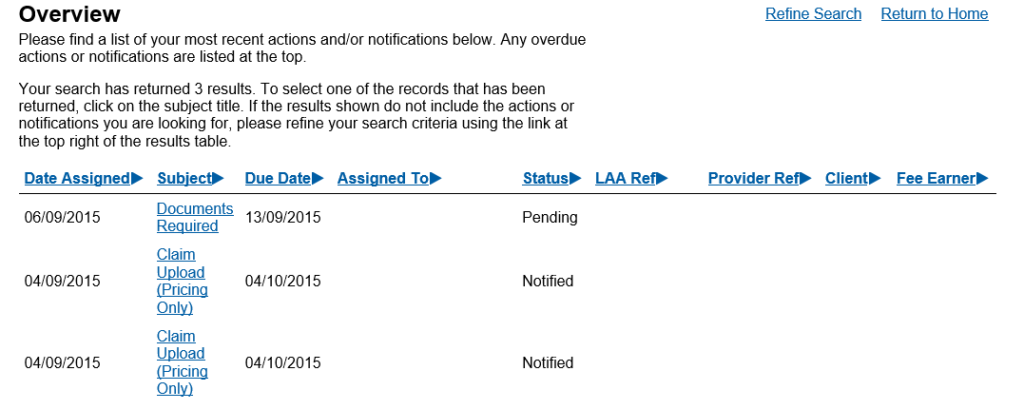
The search results will show all actions and notifications for the case including actions and notifications that have been previously viewed and responded to.
Click the link in the Subject column to review the action or notification.
NOTE: You will receive your Remittance Advice through the Actions an Notifications section of CCMS following the process shown above, please see the Remittance Advice quick guide for more information.
You are now on the Search screen.
Complete the search details of the case with the notifications you want to view. Ensure you tick the Include Closed Notifications box to view actions and notifications that have been previously viewed.
Click Search.