This guidance details the process of billing against a high cost case.
- The High Cost Restriction must be added to the case in order for the ‘post contract’ and ‘Events’ screens to become active. This can only be done by the LAA.
- You may only have one bill at ‘draft’ status at any one time. On that basis you should submit any prepared bills before starting further ones (Pre, Stage 1 etc.).
- Events Bills can be submitted as a single final claim after Outcomes are submitted.
- Kings Counsel cases need the restriction to be active for Counsel to claim their costs (in all KC matters).
- Claims for 100% POA’s under CCFS should see the relevant guidance.
- If 100% claimed on POA you must still submit a final bill at the end of the case.
Initiate the billing process by searching for the case you wish to bill against through the Cases and Application section.
Click Search then select the case from the search results.
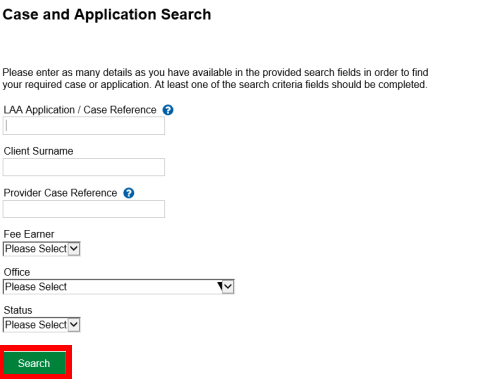
From the list of Available Actions click Billing.
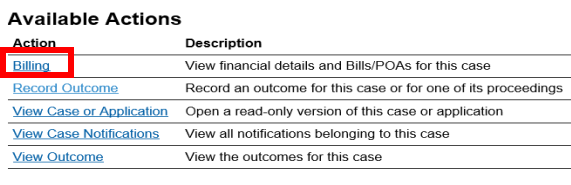
NOTE: If Outcomes have already been submitted the proceedings showing will be at a status of ‘Outcome’ (rather than ‘Live’). The final bill will only available once all proceedings are at ‘Outcome’ status.
Click Create Bill (or POA if applicable).
NOTE: Once created the bill will remain in draft form for 84 days (unless accessed again or submitted to the LAA).
You can access any previously rejected bills from this screen and click ‘copy’ to duplicate the bill in draft (please delete any other draft bills prior to this).
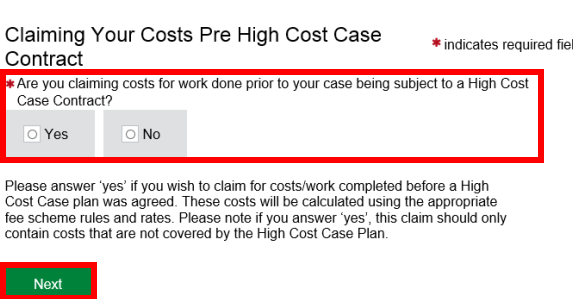
- If you are billing for pre-contract work answer Yes, this will allow you to submit a bill for the relevant fee scheme.
- If you are billing for post-contract work answer No, this will allow you to submit a bill using the events / high cost bill screens.
- If billing under the Events Model, answer this question with No. You will then be able to bill both pre and post contract work on the same bill.
Click Next.
Select the relevant bill type from the drop-down list , ‘Solicitor Final’ will only be available if the outcome has been submitted.
Staged or Pre-Contract work should be billed as an Interim bill, until the final stage.
Click Next.
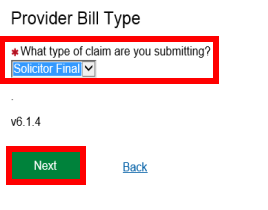
From the Bill Line screen you have the option to enter Events, Hourly rates, FAS, Summary level costs and Disbursements (expert and non-expert).
Input the relevant information using the combinations below.
When claiming for a number of event fees enter the date of the first event in the ‘Activity Date’ field and a global figure can be entered for each event type and rate to be billed.
You can add additional bill lines by clicking Add.
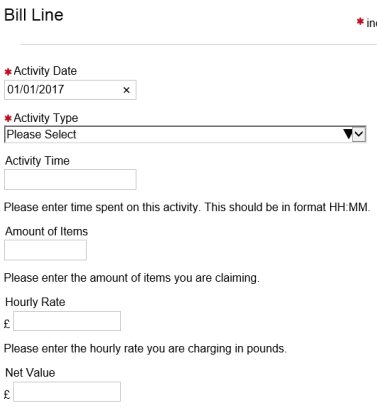
NOTE: Please ensure you use a combination for one of the following when entering any line of work from the Activity Type drop-down list:
Amount of Items and Hourly Rate (leave Net Value and Time blank): Used in events cases, e.g. 11 items at £1090.
Time and Hourly Rate (leaving Net Value and Amount of Items blank): Used in hourly rates claims and should be used where item from the drop-down list ends with the ‘Time’, e.g. Attendance upon Client (Time).
Net Value only (leave Amount of items, Hourly Rate and Time blank): Used when submitting a summary level figure if agreed by High Cost Team or if a Court Assessed Bill, e.g. Profit Costs Summary.
Disbursements and Experts Fees are also claimed through the Bill Line screen.
There is no separate section for Disbursements so ensure you add in the relevant lines using the items selected from the drop-down list.
Click ‘Add’ to complete additional bill lines.
No claim for a Solicitor on behalf of Counsel can be made in this screen.
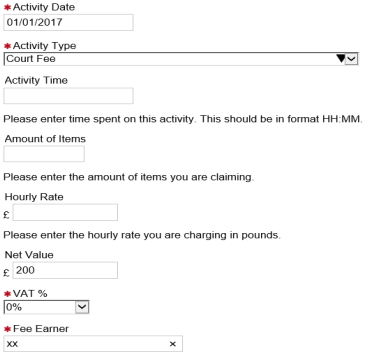
Once all bill lines have been entered click ‘Next’ to reach the summary screen.
The Assessment Summary is the total value of the lines you have input.
Please note that the value of Disbursements will not show in the breakdown but will make up the overall total figure at the end.
To see the full detail of the bill click Confirm.
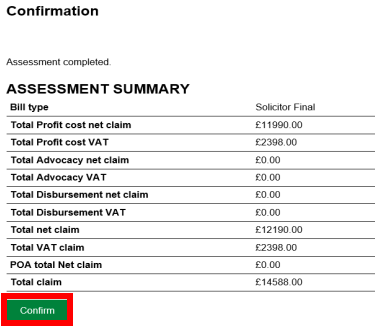
Clicking Bill Summary will allow you to download a copy of the bill at this point.
Once you are ready to submit the bill to the LAA click Submit or click Cancel and return to Financials Summary should you wish to leave the bill in draft.
Clicking Bill Summary will allow you to download a copy of the bill at this point.
Once you are ready to submit the bill to the LAA click Submit or click Cancel and return to Financials Summary should you wish to leave the bill in draft.
The Submission Confirmation screen confirms the bill has successfully been submitted.
Click Next to continue working in CCMS.
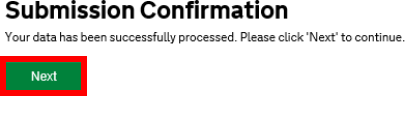
NOTE: Once the bill has successfully been submitted, a Documents Required Action will be sent to the user who submitted the bill. You should attach the supporting documentation to this Action to allow the LAA to process the bill.
For High Cost bills the LAA requires the following documentation:
- Latest copy of the agreed case plan
- Disbursement vouchers/evidence for any item in excess of £20
- Relevant Fee Note if a Counsel Bill